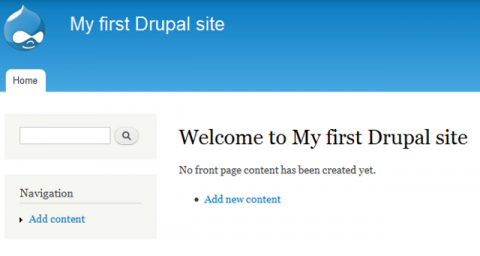
Wer in der Installation von PHP-Anwendungen schon geübt ist, der benötigt nur die folgende Kurzfassung für die Installation von Drupal auf dem Personal-PC:
- Installation von XAMPP für Windows unter C:\\xampp (analog für Mac OS X),
- Einrichten einer Datenbank mit phpMySql,
- Download von Drupal in das Verzeichnis C:\\xampp\htdocs\,
- Start der Installation "install.php" über den Browser mit "localhost/drupal-verz/install.php".
Wer es ausführlicher benötigt, der sollte weiterlesen.
Wer noch keine Berührung mit Drupal hatte, vielleicht nur einen Überblick bekommen möchte, wie das System funktioniert oder wer einen unproblematischen einfachen Weg in die Materie sucht, für den sind die folgenden Instruktionen gedacht.
Um Drupal auf dem Personal-PC das Laufen beizubringen, benötigt man zwei verschiedene Installationen:
- einen Webserver mit mindestens PHP und MySql
- und natürlich Drupal selbst.
Gerade die Installation des Webservers erscheint vielen Laien so schwierig, dass sie von vorneherein von einem solchen Projekt Abstand nehmen. Die Installation von Drupal ist aber heute so einfach, wie die Installation von zwei Windows-Anwendungen per Mausklick-Installer.
Mein absoluter Favorit für den Webserver ist XAMPP für Windows oder XAMPP für Mac OS X. Der Vorteil dieser kompakten Installation nach dem Prinzip der 'Portable App' ist:
- die super-einfache Installation, die im Grunde nur aus dem Entpacken aller benötigten Dateien besteht, d.h. es werden keine Einträge in die Registry des Betriebssystems oder ähnliches vorgenommen.
- die Tatsache, dass man eine XAMPP-Installation inklusive aller Anwendungen, also auch ein installiertes Drupal, einfach an einen anderen Ort schieben kann, z.B. als Backup und es daraus jederzeit wieder hervorholen und ohne Probleme sofort wieder inklusive der Datenbankinhalte in Betrieb nehmen kann.
Natürlich eignet sich eine solche Installation nicht als Produktionssystem aber sehr gut als Entwicklungssystem. Wer sein Web-Projekt auf einem XAMPP-Server auf seinem PC aufsetzt und entwickelt, der dürfte danach keine allzugroßen Probleme haben, das Projekt dann auch auf seinen Web-Space bei einem Hoster seines Vertrauens an's Laufen zu bringen.
Die folgende einfache Anleitung dient deshalb nur dazu, ein Drupal-System auf dem persönlichen PC zu installieren.
Download XAMPP
Man lade die aktuellste stabile Version von XAMPP für Windows oder Mac herunter. Die Dateien können entweder als ZIP-Datei entpackt werden oder mit einem betriebssystemspezifischen Installer in einen Zielordner kopiert werden. Man sollte unbedingt die Default-Einstellungen des Installers verwenden. Auf der XAMPP-Portal-Seite werden verschiedene Install-Versionen angeboten. Welche Version davon die richtige ist, hängt von der vorhandenen Betriebssystemversion ab. Der Installationsprozess ist sehr gut auf der Seite erklärt.
Um später Probleme mit Third-Party-Anwendungen zu vermeiden, die unsauber programmiert sind, empfiehlt sich die Installation unter C:\\xampp. Man kann natürlich auch einen anderen Zielordner angeben. Für unsere Drupal-Installation wird dies wohl auch funktionieren.

Abb.1: Start der XAMPP-Installation in das Verzeichnis C:\\xampp\
Als nächstes starten wir den Apache-Web-Server und die MySql-Datenbank mit dem XAMPP-Control-Panel (C:\XAMPP\xampp-control.exe). Beide laufen garantiert sofort.

Abb. 2: Start von Apache und MySql mit dem XAMPP-Control-Panel
Wer die Abbildung 2 genau betrachtet, der sieht, dass FileZilla und Mercury nicht gestartet werden können. Das hängt damit zusammen, dass ich mich hier für die schlanke "portable" Version von XAMPP entschieden habe. Wer aber später die EMail-Funktionen von Drupal testen möchte, z.B. bei der Registrierung neuer User von Drupal, der sollte eine komplette XAMPP-Version verwenden, denn er benötigt Mercury als Mailserver für Drupal.
Eine Datenbank für Drupal einrichten
Dieser Schritt läuft im wesentlichen genauso ab, wie für jede andere PHP-Anwendung, nicht nur für Drupal. Schon von daher lohnt es sich, das hier einmal auszuprobieren, denn wer das geschafft hat, dem steht die ganze PHP-Welt zur Verfügung. Es gibt im Internet noch jede Menge andere interessante OpenSource-Software, nicht nur Drupal. Wordpress kann man genauso installieren.
Im XAMPP Control Panel (Bild oben) sollte man jetzt in der Zeile "Apache" auf den Button "Admin" klicken. Im Browser erscheint dann folgende Seite:

Abb. 3: Aufruf der MySql-Administration "phpMyAdmin" über die XAMPP-Startseite im Browser
Auf der linken Seite etwas weiter unten findet man den Link “Tools/phpMyAdmin”. Das ist die Datenbank-Administration im Browser. Die wird jetzt aufgerufen:

Abb. 4: Vereinfachte Einrichtung einer Datenbank mittels Hinzufügen eines Benutzers
Dort klicken wir auf den Reiter "Benutzer" und dort unterhalb der schon vorhandenen Benutzer auf "Benutzer hinzufügen".

Abb. 5: Gleichzeitiges Anlegen der Datenbank mit dem Hinzufügen eines Benutzers
Im folgenden Formular "Benutzer hinzufügen" geben wir dann ein:
- den Benutzername, z.B. “db_myFirstDrupal”,
- den Host: “localhost”,
- ein Password: “test”,
- und wiederholen: “test”.
Ganz wichtig ist jetzt, dass wir unter Datenbank für Benutzer anchecken:
- "Erstelle eine Datenbank mit gleichem Namen und gewähre alle Rechte",
denn damit haben wir nicht nur einen gültigen Benutzer der Datenbank angelegt, sondern auch gleichzeitig die Datenbank selbst, die dann, wie üblich, den gleichen Namen hat, wie der Benutzer, in diesem Fall "db_myFirstDrupal". Wer sich wundert, dass man als Benutzernamen nicht "Jonny" oder "Karl" eingibt, dem sei gesagt, dass sich diese Vorgehensweise für Single-User-Installationen so eingebürgert hat, damit man sich sowenig Daten wie möglich merken muss, um eine Datenbank-Verbindung einzurichten. Zuletzt
- “OK” anklicken
und die Datenbank wird erstellt. Wir sind mit diesem Schritt fertig.
Wir merken uns für die nachfolgende Drupal-Installation bzw. schreiben uns besser auf:
- Benutzername: ‘db_myFirstDrupal’,
- Datenbankname: ‘db_myFirstDrupal’,
- Password: 'test'.
Wir haben jetzt eine für unsere Zwecke geeignete leere Datenbank angelegt, was wir daran erkennen können, dass wir im linken Baum von phpMyAdmin den Namen unserer Datenbank finden.
Wir lassen die Datenbank einfach laufen und wenden uns im folgenden der Installation von Drupal zu.
Falls wir das ganze an dieser Stelle unterbrechen möchten, können wir auch im XAMPP Control Panel den Apache-Server und MySql stoppen und später jederzeit wieder starten und weiter fortfahren.
Wir können jetzt außer Drupal natürlich auch jede andere Anwendung nach dem gleichen Prinzip installieren. Dabei sollte man für jede PHP-Anwendung mit MySql-Datenbank einen neuen Benutzernamen und eine neue Datenbank mit gleichem Namen erzeugen.
Download Drupal
Die aktuelle Drupal-Version findet man im offiziellen Drupal-Portal zum Download bereit.
Uns werden dort auf einer Folgeseite mehrere Versionen angeboten, von denen wir die aktuellste 7.x-Version auswählen, z.B. 7.24. Falls sie dort eine 8.x-Version finden, sollten Sie diese zum jetzigen Zeitpunkt noch nicht auswählen, da die Version 8 zwar schon ziemlich stabil ist, aber noch viele Module angepasst werden, weshalb wir durchaus noch 1-2 Jahre warten sollten, bevor sich die Version 8 für den praktischen Einsatz lohnt.
Wir werden später (in einem anderen Kapitel) im Zusammenhang mit dem Symfony-Projekt eine Möglichkeit kennenlernen, wie man trotzdem schon jetzt unter Drupal 7.x Module entwickeln kann, die später ohne große Änderungen unter Drupal 8 laufen werden, aber das ist hier nicht das Thema. Also bitte nur Versionen des Release 7.x auswählen.
Ich wähle die Version 7.24 als Zip-Datei und entpacke sie mit einem beliebigen Entpacker (z.B. Filzip.exe ist sehr praktisch für Drupal unter Windows) im Verzeichnis
- C:\xampp\htdocs.
In dem Verzeichnis sind schon ein paar Dateien vorhanden, aber die kümmern uns nicht weiter.
Die Datei "C:\xampp\htdocs\drupal-7.24" benennen wir nun um z.B. in einen Kurznamen für unser Projekt. Für unsere Zwecke benennen wir sie einfach 'drupal'. Nach der Umbenennung finden wir dort dann die Datei
- C:\xampp\htdocs\drupal\install.php

Abb. 6: Die Verzeichnisstruktur einer Drupal-Installation nach dem Herunterladen
Wir können jetzt mit der Installation beginnen.
Drupal installieren
Voraussetzung ist, dass unser Apache-Server und MySql laufen. Falls nicht, starten wir beide mit "xampp-control.exe". Wir geben in die Url-Leiste unseres Browsers ein:
- localhost/drupal/install.php.

Abb. 7: Start der Drupal-Installation über die Url-Leiste im Browser
Die Drupal-Installation meldet sich mit dem Start-Formular.

Abb. 8: Die Startseite der Drupal-Installation
Wir wählen Standard aus.
Auf dem Folgeformular wird uns in der Regel als einzige Option die englische Version angeboten. Falls dort auch 'Deutsch' auswählbar sein sollte, wie auf manchen speziellen Drupal-Installationen möglich, sollte man gegebnenfalls trotzdem besser 'englisch' wählen, da die Übersetzung mit einigen speziellen PHP-Extensions zusammen agiert, so dass bei einer jungfräulichen Installation, wie vorstehend durchgeführt, dann nach oder während der Installation irgendwelche Probleme auftreten können nur, weil die php.ini nicht richtig konfiguriert ist. Also hier immer 'englisch' auswählen.

Abb. 9: Sprache der Installation wählen. In der Regel "Englisch"
Es folgt das Formular für die Eingabe der Datenbankparameter. Dort geben wir die Parameter für die Datenbankverbindung ein, die wir uns beim Anlegen der Datenbank gemerkt haben (s. oben).

Abb. 10: Datenbankparameter eingeben
Das Anlegen von Drupal dauert ein wenig.

Abb. 11: Anzeige des Installationsfortschritts
Es folgen ein paar wichtige Informationen, welche die Drupal-Installation benötigt, um die Installation zu personalisieren:
- Site name: "My first Drupal site" (ganz nach Belieben),
- Site e-mail address: "drupal@xyz.de" (muss nicht funktionieren, sollte aber der Email-Syntax gehorchen),
- Username: "admin" (hat sich so eingebürgert weil das der User mit der Id 1 ist, der immer alle Rechte hat),
- Password: "test" (oder was besseres),
- Default country: "Germany",
- Default time zone: "Europe/Berlin".

Abb. 12: Seiteninformationen eingeben
Danach erscheint dann ziemlich sicher die Erfolgsmeldung, dass die Drupal-Installation erfolgreich war.

Abb. 13: Erfolgsmeldung der Installation
Wir bekommen einen Link angeboten, über den wir zur Administrationsoberfläche unserer neuen Drupal-Installation gelangen.

Abb. 14: Benutzeroberfläche des erfolgreich installierten Drupals
Glückwunsch! Eine erste funktionsfähige Drupal-Installation zum Probieren, Stöbern und für erste Entwicklungsschritte in Richtung eines auf Drupal basierenden Portals existiert.
Installation einer deutschen Benutzeroberfläche oder gar die Entwicklung der Seite in Richtung Blog, Shop oder Bürgerrechtportal sind Gegenstand weiterer Artikel.
